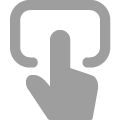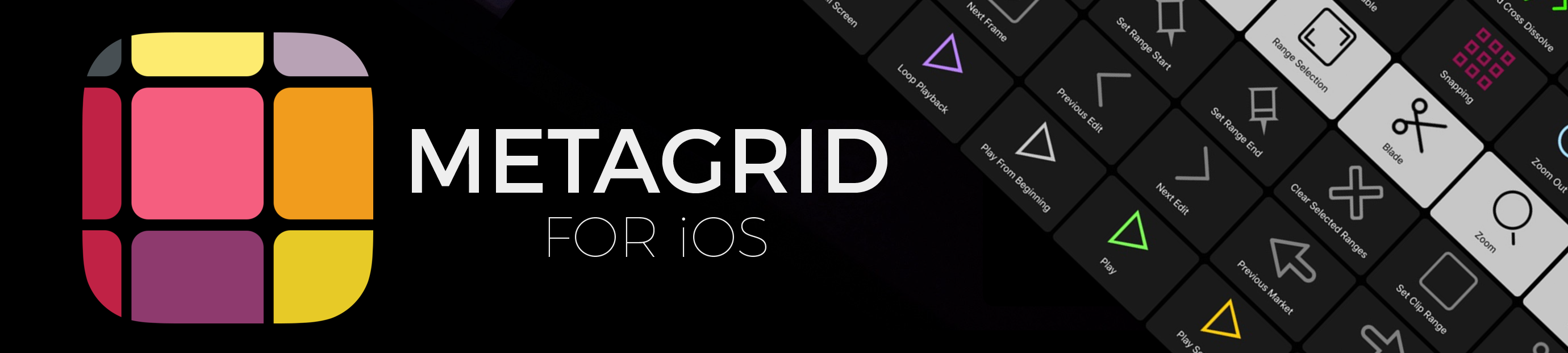
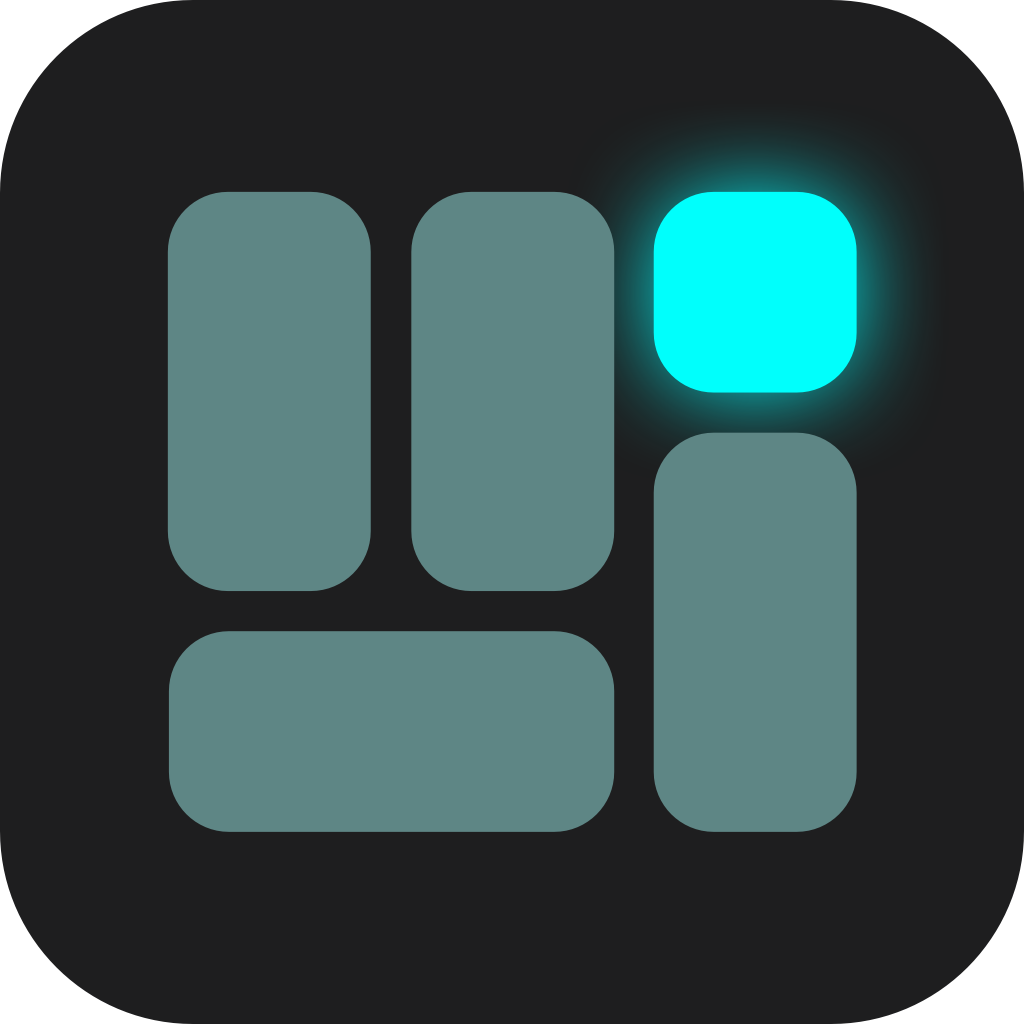
- © 2023 Metasystem 0
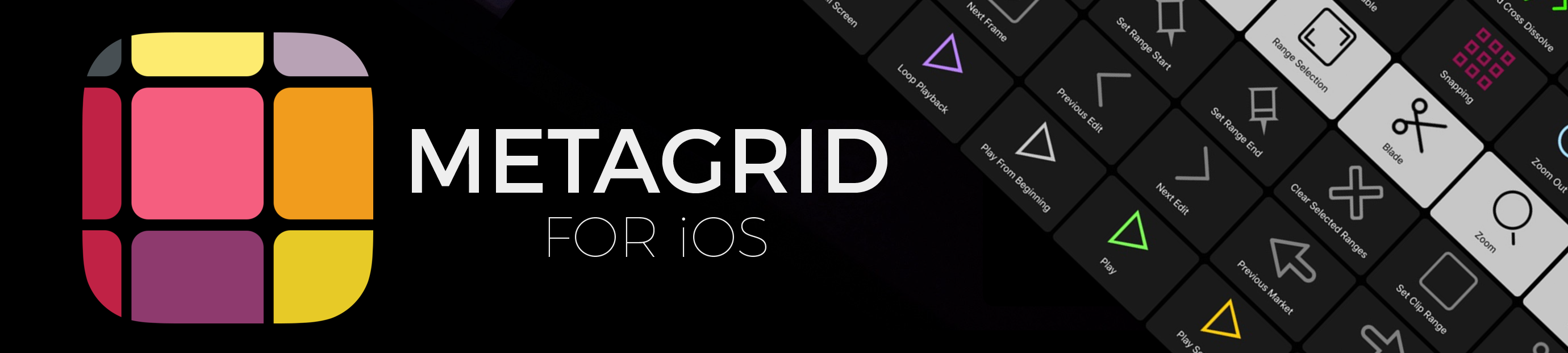
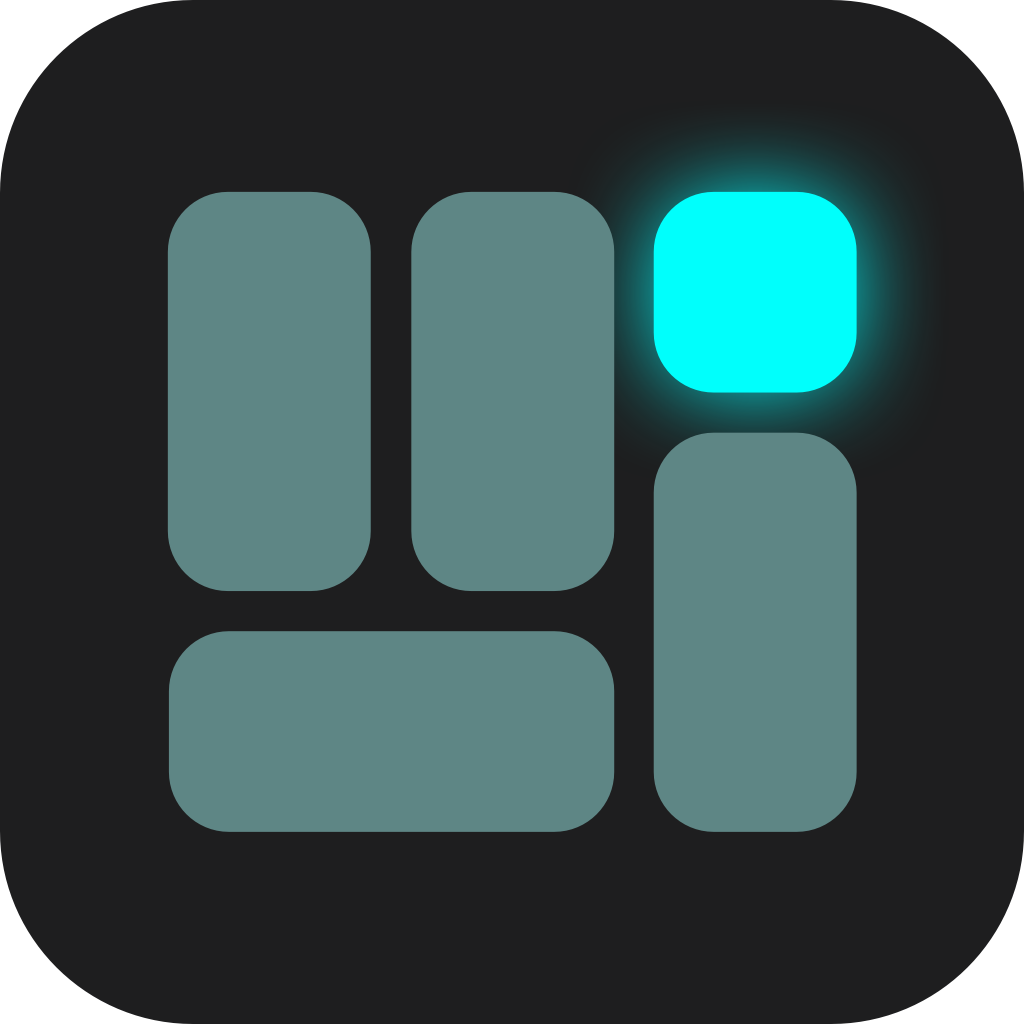

KEYBOARD SHORTCUTS. TEXT. MIDI. MACROS. RIGHT FROM YOUR OLDER iPAD.
DEEP INTEGRATION WITH POPULAR DAW SOFTWARE
ELEGANT AND EASY TO USE
WIFI/USB
EXPANDABILITY
MIDI
KEYBOARD MAESTRO INTEGATION (Mac only)
IMPORT/EXPORT THROUGH DROPBOX OR iOS SHARING MENU
OVER 2000 BEAUTIFUL ICONS
FOCUS
APP-LOCK MODE
OmniSpace
ACTIONS & MACROS

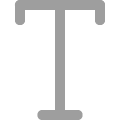

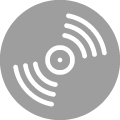
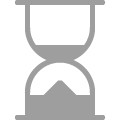
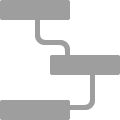
BUTTONS
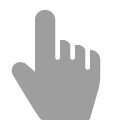
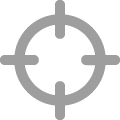
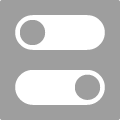

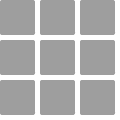
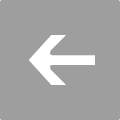

VIEWS & VIEWSETS
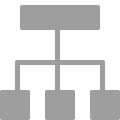
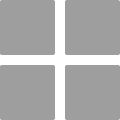
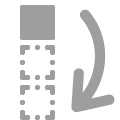
SCENES